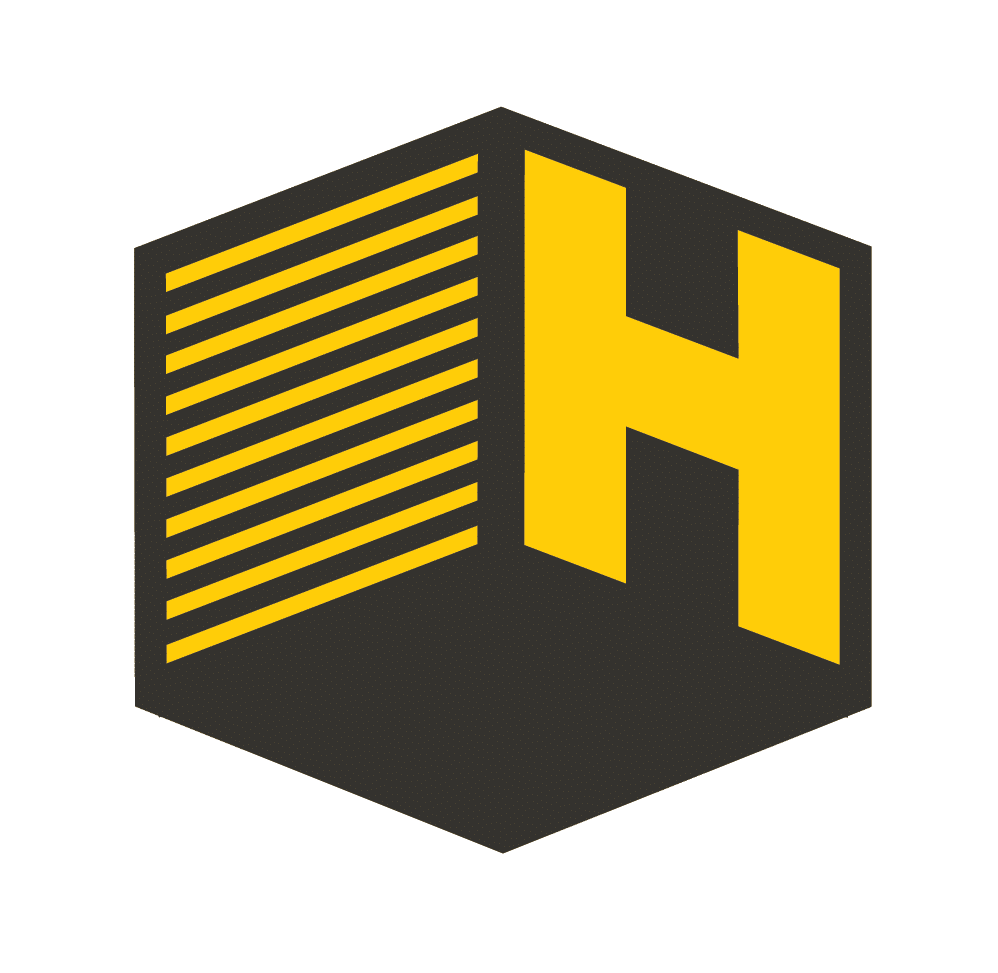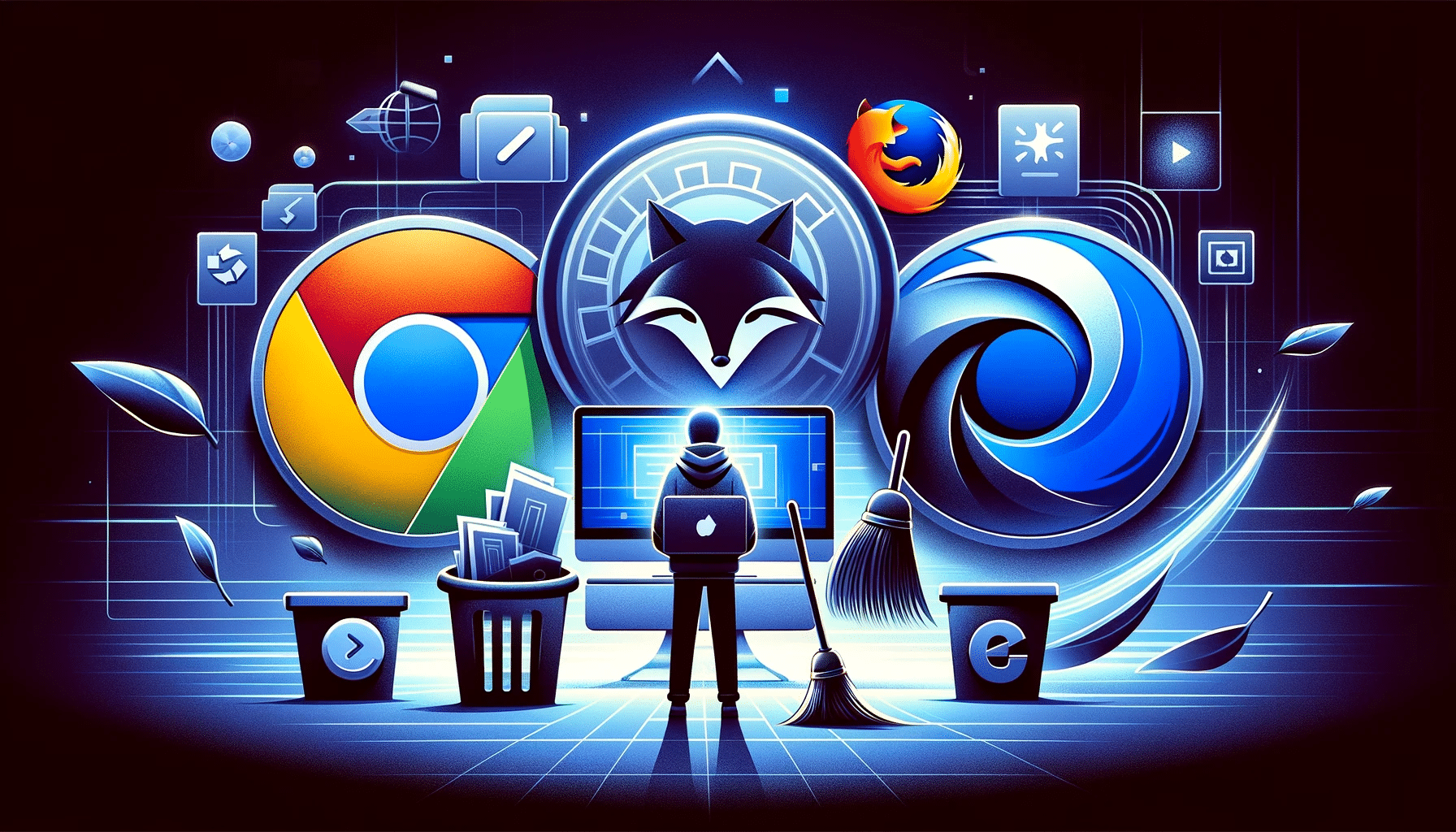Browser caching is a fundamental process that web browsers like Chrome, Safari, Firefox, and Edge use to improve your browsing experience. It involves storing copies of web pages, images, and other web resources on your local device. This storage allows the browser to load previously visited pages more quickly because it doesn’t have to download the same content every time.
However, caching can sometimes lead to issues, especially when websites are updated. You might continue to see older or incomplete versions of a website due to the browser loading stored, outdated data. It’s important to note that this is a local issue specific to your browser settings and does not affect all visitors to the site.
If you’re experiencing such issues, clearing your browser cache or using an Incognito/Private window can help. Here’s how to do it in popular browsers:
Google Chrome
Clearing Cache:
- Click the three dots in the upper right corner.
- Go to “More tools” > “Clear browsing data.”
- Choose the time range and make sure “Cached images and files” is checked.
- Click “Clear data.”
Incognito Window:
- Press Ctrl+Shift+N (Cmd+Shift+N on Mac) or choose “New incognito window” from the menu.
Safari
Clearing Cache:
- Go to “Safari” in the menu bar and select “Preferences.”
- Click the “Advanced” tab and check the box at the bottom that says “Show Develop menu in menu bar.”
- Go to the “Develop” menu and select “Empty Caches.”
Private Window:
- Press Cmd+Shift+N or choose “New Private Window” from the menu.
Mozilla Firefox
Clearing Cache:
- Click the three lines in the upper right corner.
- Go to “Options” > “Privacy & Security.”
- Under “Cookies and Site Data,” click “Clear Data.”
- Make sure “Cached Web Content” is checked and click “Clear.”
Private Window:
- Press Ctrl+Shift+P (Cmd+Shift+P on Mac) or choose “New Private Window” from the menu.
Microsoft Edge
Clearing Cache:
- Click the three dots in the upper right corner.
- Go to “Settings” > “Privacy, search, and services.”
- Under “Clear browsing data,” click “Choose what to clear.”
- Select “Cached images and files” and click “Clear now.”
Private Window:
- Press Ctrl+Shift+N or choose “New InPrivate window” from the menu.
Why Use Incognito/Private Mode?
Using an Incognito or Private window is a quick way to view a fresher version of a site without your browser’s cache influencing what you see. This mode doesn’t use the existing cache, so it often displays the most current version of a webpage.
What to Do If Issues Persist
If clearing your browser cache and using an Incognito/Private window doesn’t resolve the issue, it’s advisable to wait about 10 minutes to ensure changes have propagated. If problems persist beyond this period, you should reach out to your web development team for further assistance.
In summary, understanding and managing your browser’s cache is crucial for an accurate and up-to-date web browsing experience. Clearing the cache or using an Incognito/Private window can often resolve issues related to seeing outdated content on websites. Remember, these are local solutions that affect only your browsing experience and not how the website appears to other visitors.